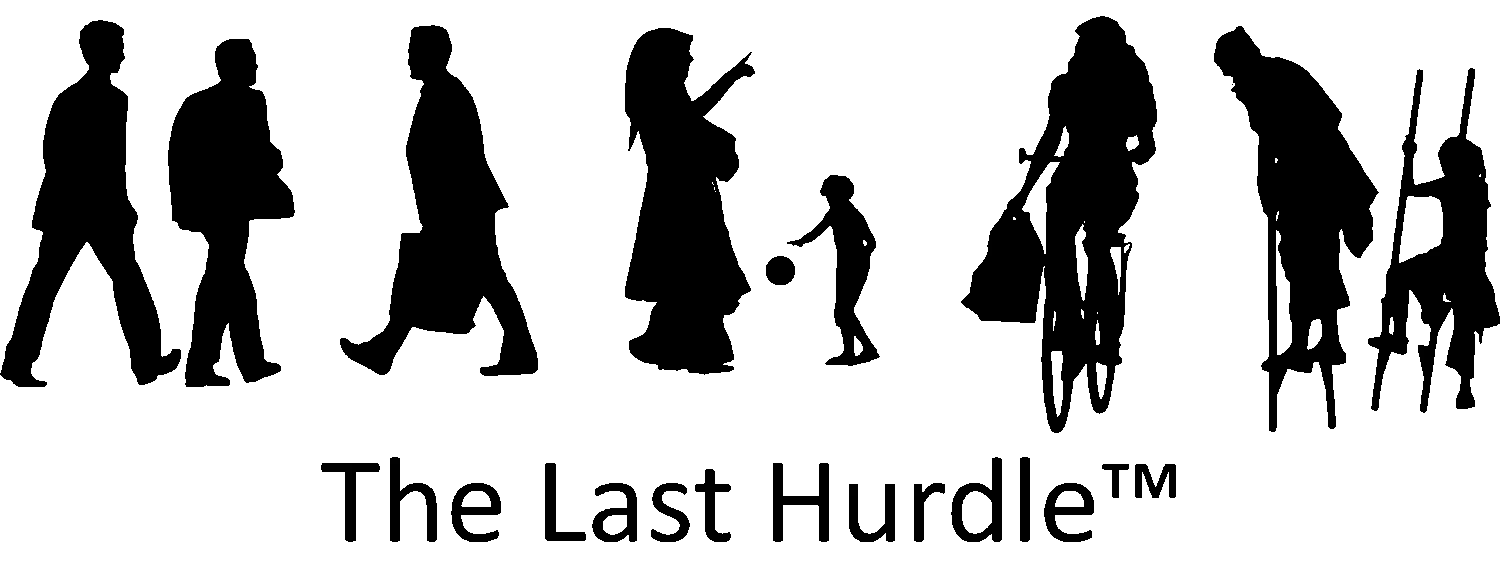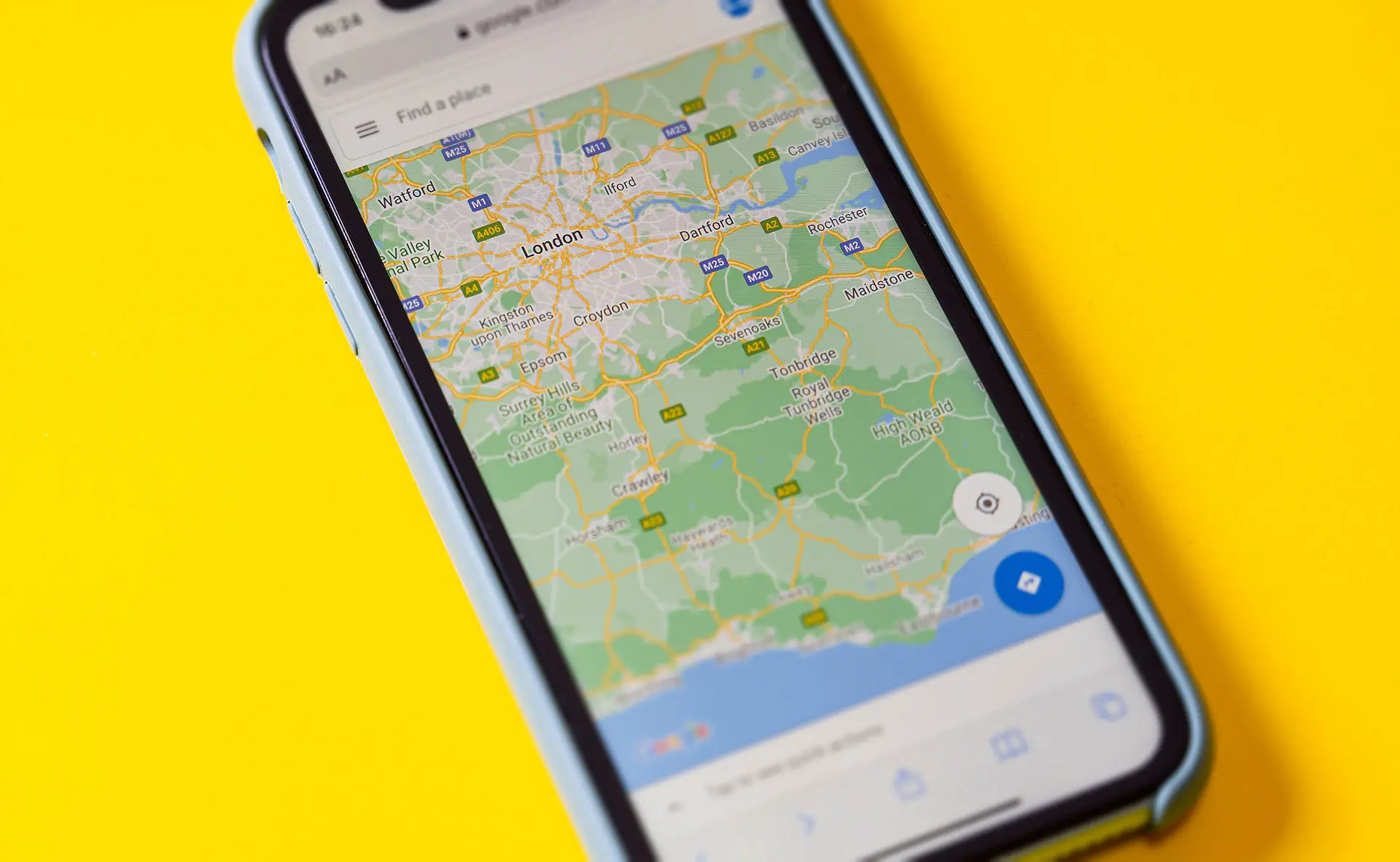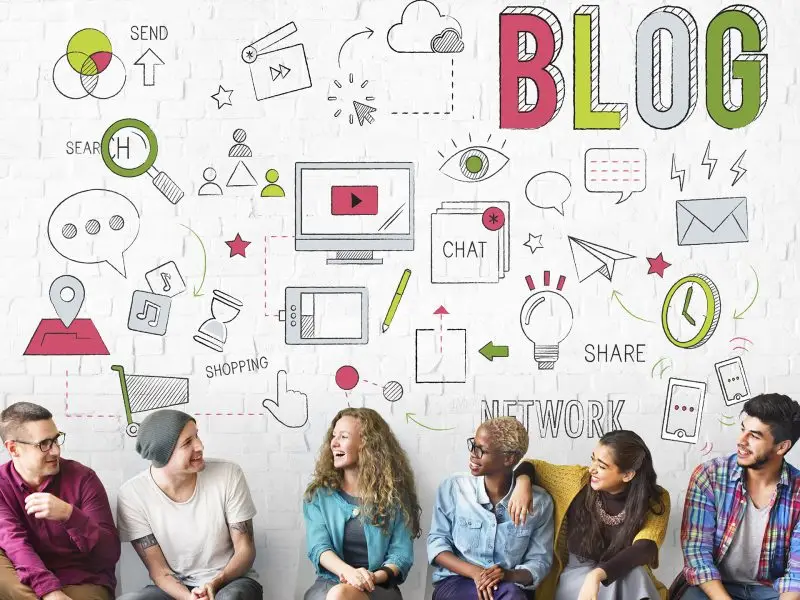How to Add Google Maps to Your WordPress Website
Your ‘Contact Us’ page needs to be informative enough for visitors to easily reach you through various methods. When running a business, it’s important that customers or clients can locate you without difficulty, helping them understand how to visit your premises. Adding Google Maps is a great feature for this, as it provides interactivity, allowing users to find directions and estimate travel time to your workplace. It’s particularly useful on an existing Contact page.
How to Add Google Maps to Your WordPress Website
This feature can be embedded into your website quite easily by following these steps:
Install the Shortcodes Ultimate Plugin
The first step is to install the Shortcodes Ultimate plugin, which allows you to add various features to your website using shortcodes. To do this, follow these steps:
- Log in to your WordPress Dashboard.
- Navigate to the ‘Plugins’ section from the menu on the left-hand panel.
- Click on ‘Add New’.
- In the search bar, type ‘Shortcodes Ultimate’.
- Click ‘Install Now’ and then activate the plugin.
Create or Edit a Page
Next, either create a new page or find an existing page where you would like to embed the map.
- In the page editor, click on ‘Insert Shortcode’ above the text properties panel.
Insert the Google Map Shortcode
- In the search box within the shortcode window, type ‘Gmap’ and select the Gmap icon when it appears.
- A setup window will appear, allowing you to configure the Google Map.
Configure Your Google Map
You can adjust the map settings to suit your website’s layout. We recommend the following dimensions as a good starting point:
- Width: 600
- Height: 400
However, these values can be tailored to fit your design. You’ll also need to set the map marker, which is the location displayed on the map when it’s published. For the most accurate marker placement, enter the full address of your business, rather than just the postcode or street name. If your business is already registered on Google Maps, you can simply enter your company name.
Insert the Shortcode
Once you’ve configured the map, click on ‘Insert Shortcode’, then publish or update your page. After the update, be sure to check the live page to ensure the map appears correctly and make any necessary adjustments.
Need Help with Your Website?
The Last Hurdle has been creating WordPress websites for clients since 2011. From simple, yet beautiful websites to fully functional e-commerce solutions, our digital team can create the perfect web presence for your business.
If you need assistance with this or any other WordPress task, feel free to contact our WordPress specialists on 01604 654545 or email hello@thelasthurdle.co.uk. We’re always happy to help!